Jing besplatan softver za snimanje ekrana
Jing je besplatan softver za snimaka ekrana kompanije TechSmith. Pomoću ovog softvera možete napraviti snimak onoga što je trenutno vidljivo na ekranu i sačuvati i podeliti kao sliku ili napraviti video snimak (5 min besplatna verzija) i dati određene instrukcije. Osim snimanja dešavanja na ekranu možete snimati i glas i dati i glasovna objašnjenja i instrukcije. Trebate otvoriti besplatan nalog da biste dobili 2GB besplatnog skladištbenog prostora na Screencast sajtu gde možete postavljati slike i SWF datoteke . SWF je Flash format i jedina je opcija za video snimke sa besplatnim nalogom. Ako izaberete da nadogradite nalog na Pro dobićete opciju da sačuvate video u AVI formatu.
Prvo treba naravno preuzeti i instalirati ovaj besplatan softver sa sajta TechSmith - Jing dostupan je za Windows XP, Vista, ili Windows 7 i Mac OS X 10.5.8 i kasniji. Nakon instaliranja Jing će se pojaviti u gornjem delu ekrana negde na sredini predstavljen kao žuti providni polukrug.
Da promenite lokaciju sa koje je dostupan Jing trebate kliknuti žuti polukrug i držeći levi taster miša prebaciti ga na drugu lokaciju, recimo na desnu stranu ekrana. Da pokrenete softver navedite kursor iznad žutog polukruga da se pojave opcije.
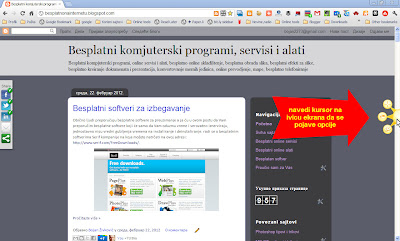 |
Kliknite zatim na znak plus.
Ocrtajte deo ne ekranu koji hoćete da snimite. Nakon ocrtavanja i dalje možete menjati dužinu i visinu onoga što ste ocrtali navodeći kursor na uglove ili zidove ocrtane figure (kursor će se pretvoriti u dvostruku strelicu). Takođe možete i pomerati ocrtanu figuru, navedite kursor unutar ocrtane figure da se pretvori u četiri strelice u svim pravcima, kliknite i držeći taster miša premestite ocrtanu figuru.
Ispod ocrtane figure pojaviće se opcije za snimanje: Capture image opcija omogućava kreiranje snimka ekrana a Capture video kreiranje video snimka onoga što se dešava na ekranu. Kliknite na jednu od dve opcije snimanja. Kada izaberete Capture image biće napravljen snimak ekrana, kad izaberete Capture video pojaviće se odbrojavač 3.2.1 nakon čega počinje video snimanje ekrana.
Ako ste izabrali Capture image biće kreiran snimak ekrana i imaćete snimak u zasebnom prozoru sa alatima za obeležavanje, označavanje delova i dodavanja teksta. Pri dnu prozora imate opcije za čuvanje (PNG format), kopiranje u ostavu kompjutera i skroz desno znak ključa preko koga možete pristupiti podešavanjima programa i povezati Facebook ili Twitter nalog tako da možete direktno postavljati na ove društvene mreže. Spomenuo sam najpopularnije a imate opciju i da povežete YouTube, Flickr ili sajt (FTP). U Name tekst polju pri dnu prozora možete upisati tekst. U slučaju da nešto nije u redu i želite da odustanete kliknite uokvireni znak X.
Kada ste završili sa ukrašavanjem snimka kliknite na dugme Share via Screencast gde uz otvoreni nalog dobijate 2GB skladištbenog prostora,Save da sačuvate sliku na disku, Copy da iskopirate snimak u ostavu kompjutera ili ako ste povezali neki nalog društvene mreže na ikonicu iste.
Ja sam u ovom primeru izabrao da podelim snimak na Facebook i pojavio se Share to Facebook dijalog u kome možete kliknuti na View my image da vidite snimak a možete ukucati i tekst ako to prethodno niste uradili. Na kraju kliknite na Share dugme.
Snimak će biti postavljen na Screencast a na Facebook će se pojaviti sličica sa linkom do snimka na Screencast.
Kada je video u pitanju možete snimati ekran do 5 minuta uz uključen mikrofon. Jedina mana je što možete sačuvati snimak na disku jedino u SWF formatu koji je teško dalje obraditi, naravno postoji rešenje i za to preko basplatnih video konvertera. Iz mog iskustva pravi lepe video snimke ali Vam je potrebna po mojoj proceni barem 2 GB memorija. Ja lično koristim Snagit njihov proizvod i Screencast skladištbeni prostor. Neprestano unapređuju svoje proizvode i povećavaju ponudu, kompanija je stabilna i imaju odlične i pouzdane softvere.






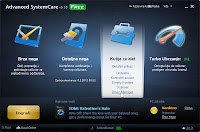
Коментари